Ce tuto est vraiment obsolète, regarder uniquement ce tuto pour récupérer les mots de passe BIOS pour un vieux Y13, et suivez les autres tutos plus récents disponibles ici.
Salut, alors aujourd’hui gros tuto, on va voir comment débrider le PC du lycée qui nous sont prêtés (et pas offert, mais il y a peu de chance qui nous le reprennent), si vous l’avez, vous devez sans doute savoir que vous êtes responsable de l’ordinateur, mais que vous n’en êtes pas le propriétaire (pour 3 ans), donc vous n’avez pas les droits administrateur. Ce qui est compliqué pour la moindre opération avancée sur le PC. De plus, le BIOS et le BOOT MENU sont protégés par mots de passe, donc c’est mission impossible, jusqu’à aujourd’hui.
Il y a deux cas: vous n’avez jamais connecté le PC à internet (cas 1 et 2) ou alors, vous l’avez connecté (cas 2)
Ce tuto fonctionne avec les PC 2019, 2020 2021, 2022
Disclamer: Je ne suis pas responsable de tous problème. Si vous suivez bien le tuto, il n’y aura pas de problème.
Aide: Serveur Discord: {unocorp}
Matériel:
- Le PC Unowhy Y13 (Logique)
- Une Clé USB 1 Go ou + (Dont vous avez fait une sauvegarde, car elle sera formatée) pour le Cas 2
- PC Unlocker PE pour le Cas 2
- Le logiciel Rufus pour le Cas 2
- Un autre PC avec les droits admin pour le Cas 2
Prêt(e), alors, LET’S GO!!!
Cas 1: Jamais connecté à Internet
Cette étape consiste à réinitialiser le PC, donc si vous ne voulez pas réinitialiser le PC -> Cas 2
Si vous êtes connecté à Internet, ce n’est plus possible de faire cette étape, car Unowhy ont déployé un patch (reagentc /disable) qui desactive cette solution.
Etape 1 : Allez dans le menu démarré puis faites « Redémarrer » tout en appuyant sur la touche « SHIFT » jusqu’à qu’il y a marqué « Patientez… » ou « Veuillez patienter »


Etape 2 : Un menu s’affiche « Choisir une option », suivez les images ci-dessous







Vous avez réinitialisé le PC.
Cas 2: Déjà connecté à Internet
Préparation de la clé USB (il faut un autre PC avec admin):
Lancez Rufus:

- Sélectionnez votre clé USB (attention, elle va être formaté)
- Sélectionnez l’image ISO de PC Unlocker PE
- Puis faites « Démarrer » sans toucher à aucun autre paramètre
- Et patientez…
Trouver le mot de passe du BIOS:
Le BIOS du PC utilise « Aptio Setup Utility », malheureusement le boot menu est intégré dans le BIOS, donc s’il y a un MDP, il est impossible de booter sur une clé USB. Sur le PC Unowhy c’est le cas donc il faut le MDP du BIOS pour pouvoir booter sur une clé USB
Pour cela il faut savoir le numéro de build du BIOS pour pouvoir savoir quel MDP vous avez
- Sur le PC du lycée, faites « Win + R »
- Tapez « cmd » et faites « Entrer«
- Tapez « wmic bios get smbiosbiosversion » et faites « Entrer«
- Regardez la fin, il y aura marqué ENE ou ENE_X (X = un numéro entre 1 et 7) ou TIMING
Puis repérez le mot de passe dans le tableau suivant:
2020
| ENE/TIMING | F_Hv’U »T-è ( » = guillemet (touche 3)) |
2021
| ENE_1 | wF(VqfSnsD |
| ENE_2 | _zjeQSK(xC |
| ENE_3 | gs-Z(gFjPB |
| ENE_4 | gGVrANh,Hé |
| ENE_5 | è’,’?EHzeè |
| ENE_6 | YqJ(_(,kXg |
| ENE_7 | PYHèQdé_’q |
2022
| ENE (v0.1.1) | Non trouvé |
| ENE (v0.2.1) | Non trouvé |
2023
| JS116_V0.20.15 | Non trouvé |
| JS116_VO.0.20.11 | Non trouvé |
Booter sur PC Unlocker PE:
- Allumez le PC du lycée
- Une fois sur l’écran de verrouillage, restez appuyé sur le bouton d’alimentation du PC jusqu’à qu’il s’éteint (Pour forcer l’arrêt complet)
- Branchez la clé USB et allumez l’ordi et appuyez plein de fois sur « Echap » ou « Suppr » jusqu’à qu’il y a marqué « Enter Password »
- Entrez le MDP puis faites « Entrer »
- Utilisez les flèches « Droite et Gauche » pour aller dans « Save & Exit«
- Et « Haut et Bas » pour aller dans « UEFI: USB, Partition 1 » (« USB » -> Peut être différant selon votre clé USB) et faites « Entrer »

S’il y a marqué « Press any key to boot from CD or DVD », appuyez sur n’importe quel touche

Reset le mot de passe:
Suivez les images ci-dessous:







Initialiser le compte Administrateur:
Retirez la clé USB et démarrez le PC normalement
Faites « Autre Utilisateur » et taper dans « Identifiant » : .\Administrateur puis faites « Entrer »

Une fois arrivez sur la session, quittez la session « Administrateur »

Voilà, vous pouvez maintenant vous connecter à votre session ENT dans « Autre Utilisateur » (Identifiant : [Identifiant ENT]@monlycee.net / MDP : votre mot de passe ENT)

Quand Windows vous demandera les droits admin, il vous suffira de taper « .\administrateur »(identifiant) et de faire « Entrer » (sans MDP)

Voilà, vous avez les droits admin, n’hésitez pas à voir l’un de mes autres tutos sur le Unowhy
Il y aura plusieurs versions de ce tuto, il peut y avoir des modifs. dans le futur !
Version actuel: V25 (22/12/2022 15:42)
STY1001

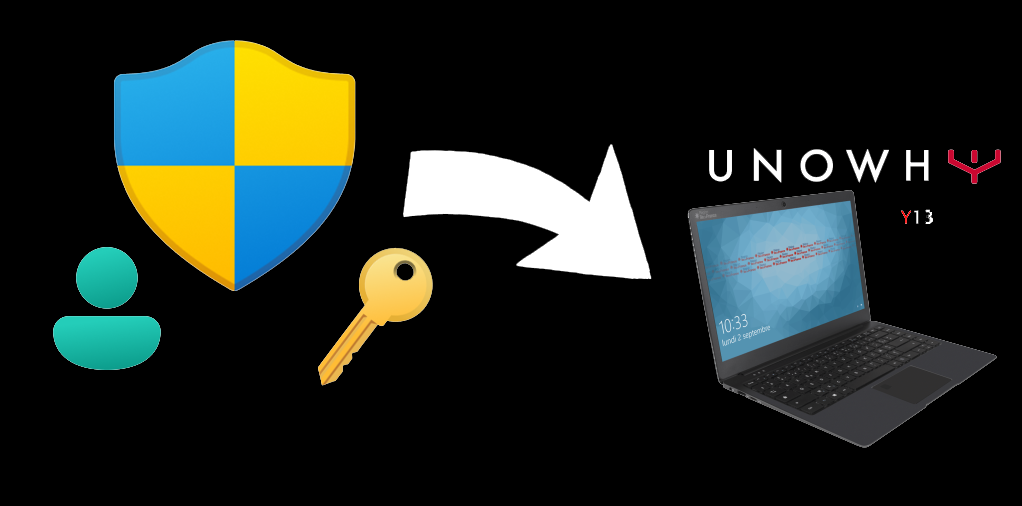
Répondre à Mattéo Gehannin Annuler la réponse